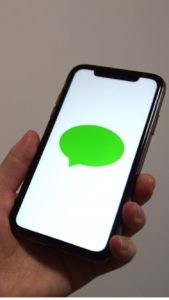音声認識アプリ「CLOVA Note」使ってみよう!
前回の記事では人の声を自動で文字起こしをし、テキストとして保存ができる無料のスマホアプリ「CLOVA Note(クローバーノート)」についての機能についてご紹介させて頂きました。
今回は、iphoneを使ってのダウンロードの仕方と使い方を紹介させて頂きたいと思います!
前回の「CLOVA Note」の紹介の記事はこちらになります。
「CLOVA Note」を使ってみよう!
iPhoneを使っての「CLOVA Note」のダウンロード方法と使い方を実際の画面を基に説明させて頂きます!
iphoneのアプリストアを開き、「CLOVA Note」と検索!

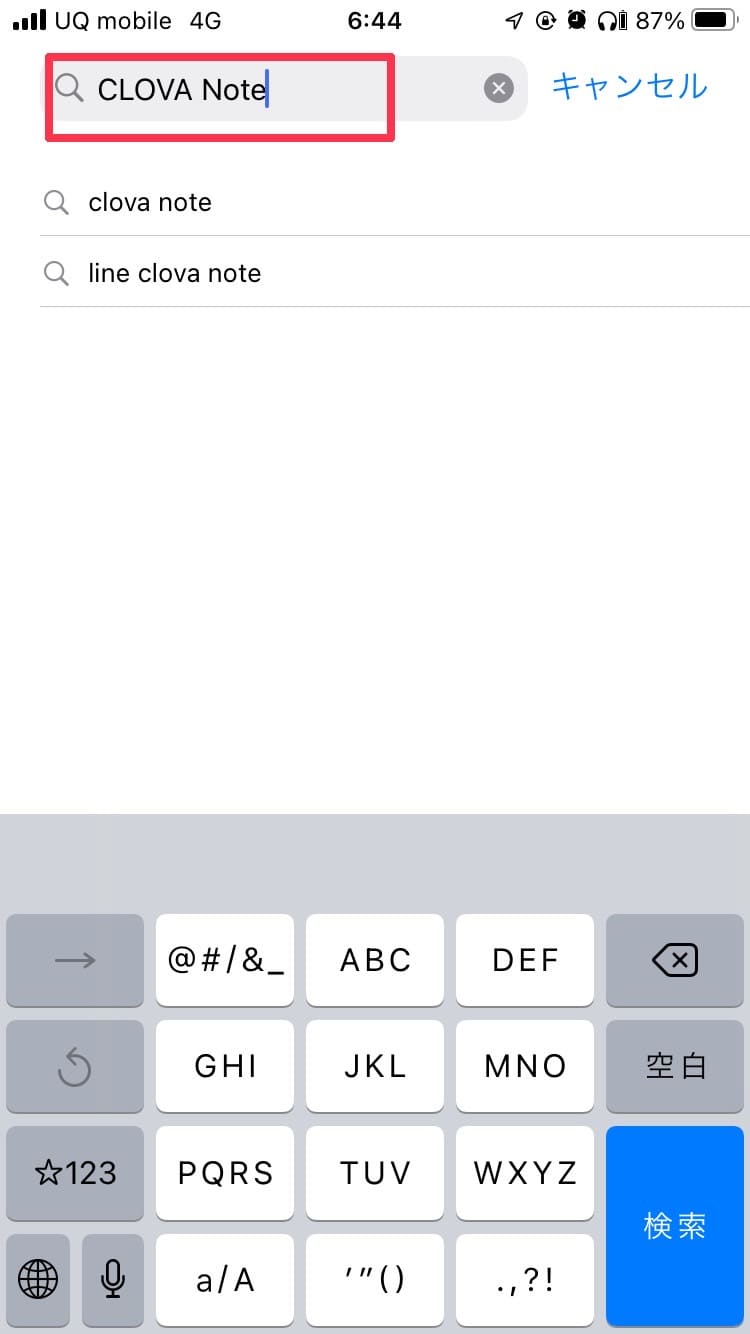
アップルストアを開きます。そして、検索ボックスに「CLOVA Note」と入れます。
アプリをダウンロード!
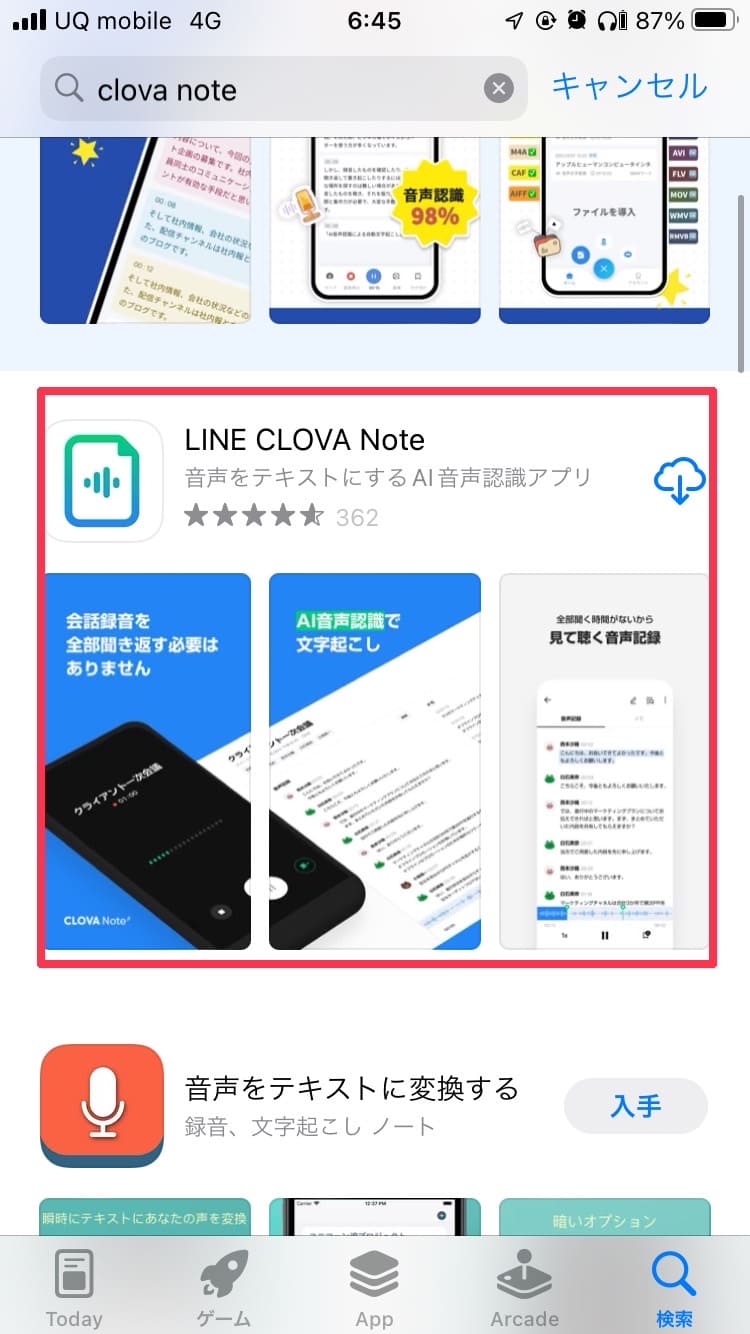
右の雲のマークを押すとダウンロードが開始されます。
「LINE ログイン」をタッチし、マイクのアクセスを許可!
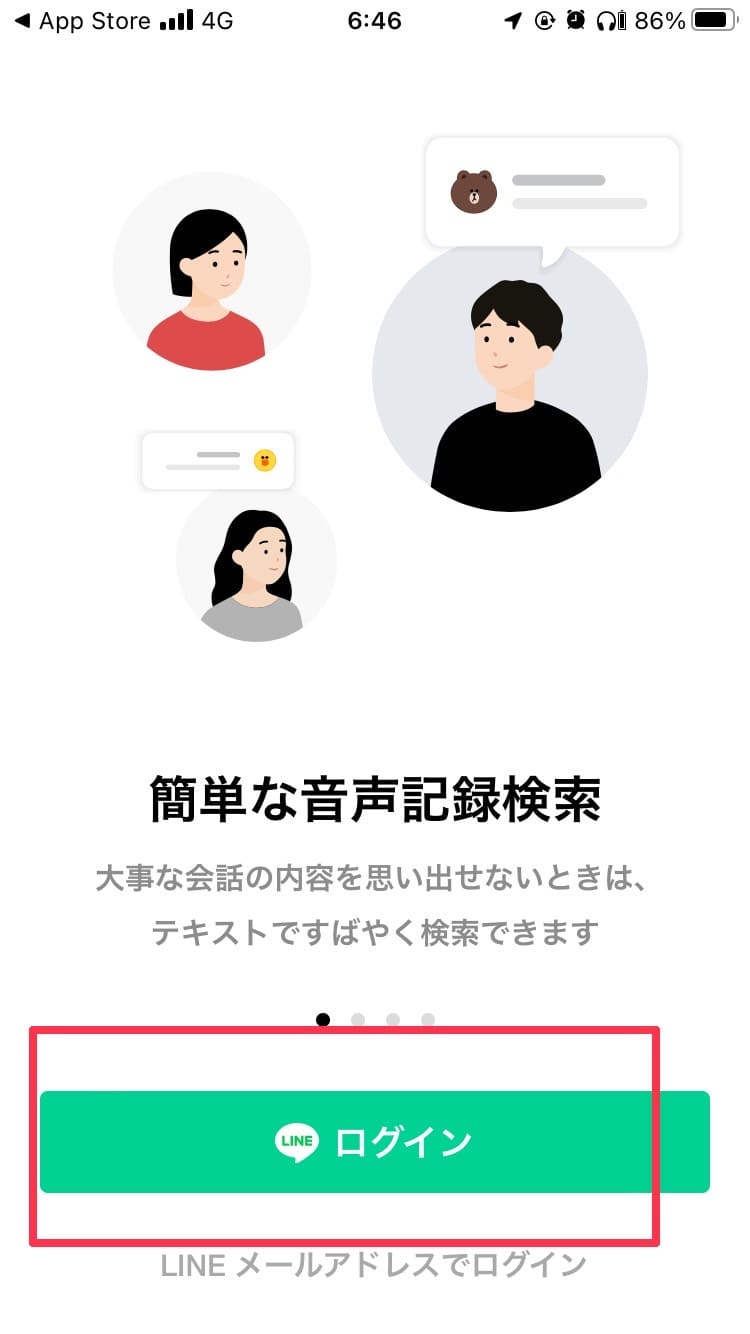
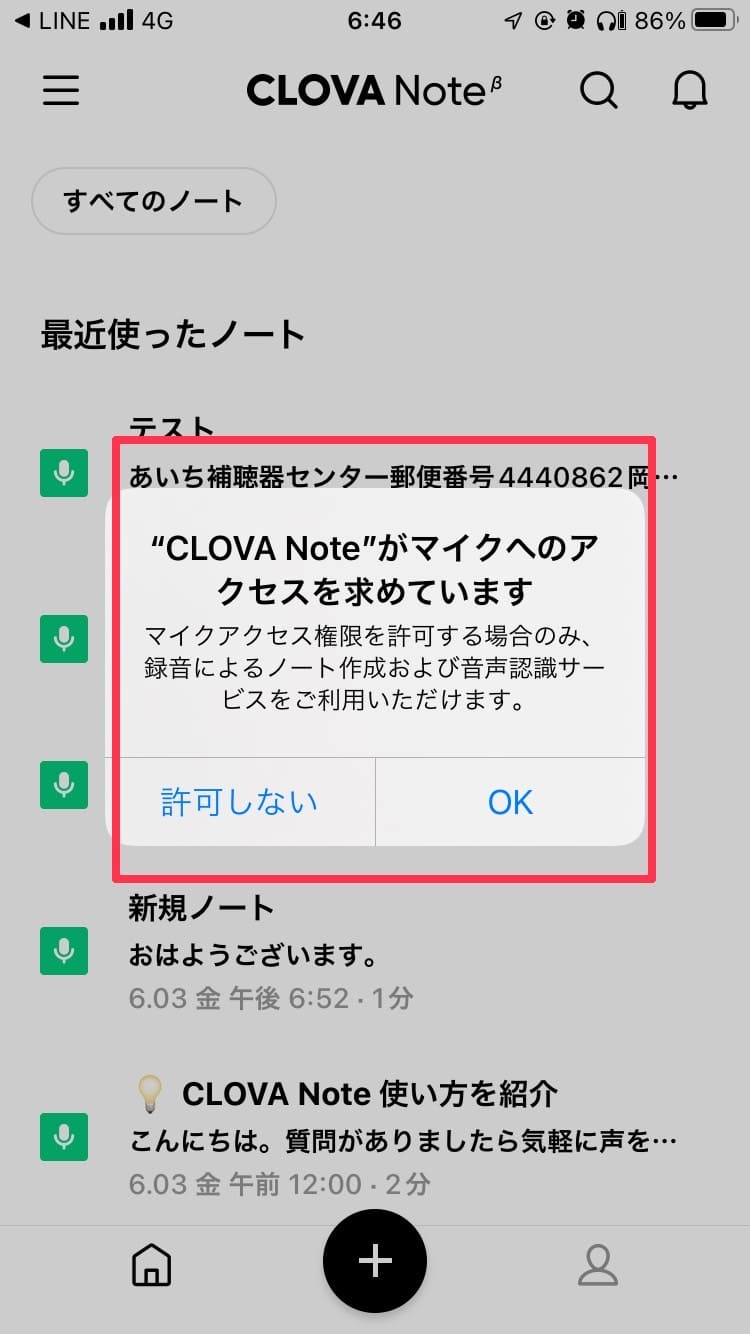
ダウンロード完了後、アプリを起動します。
無料メッセージアプリ「LINE」の登録がある場合「LINE ログイン」をタッチすると自動でログインが完了します。
「LINE」の登録がない場合、画面の指示に従いラインのアカウントの登録を行っていきます。
ノートにしたい場面の音声の録音を開始!
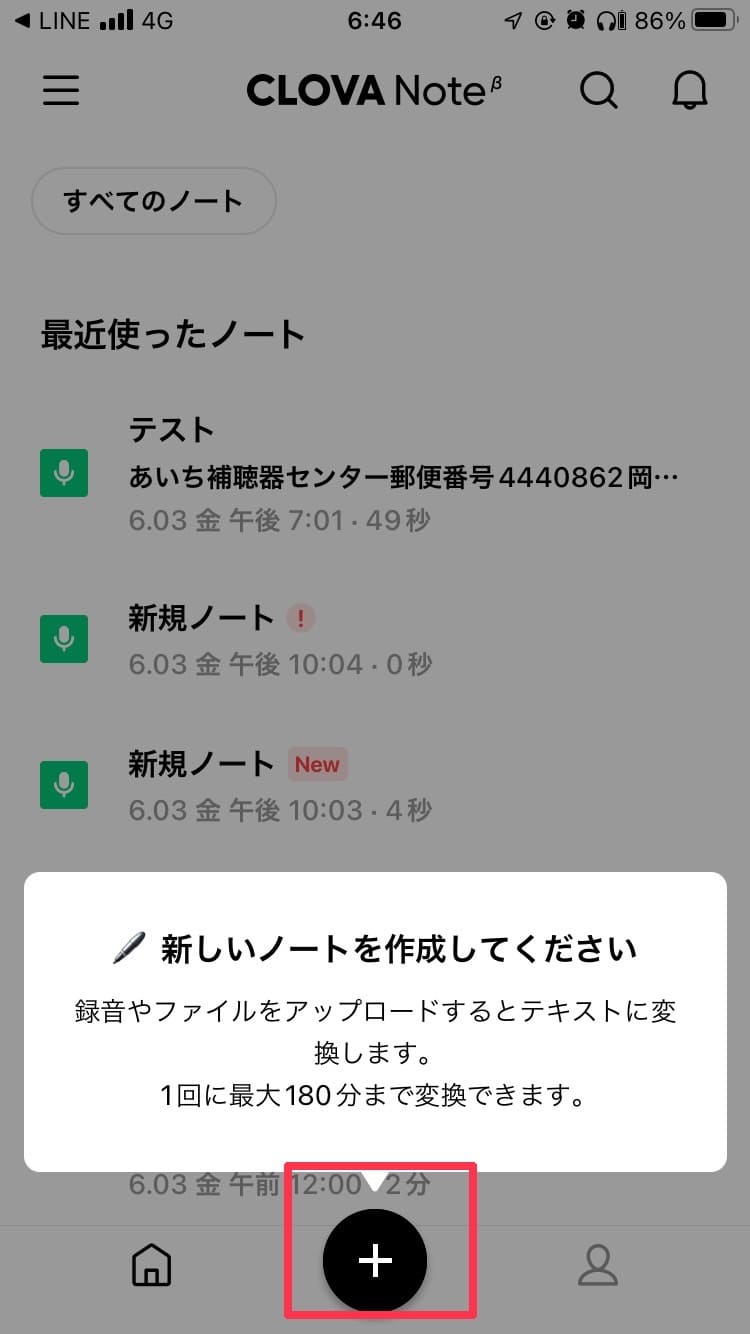
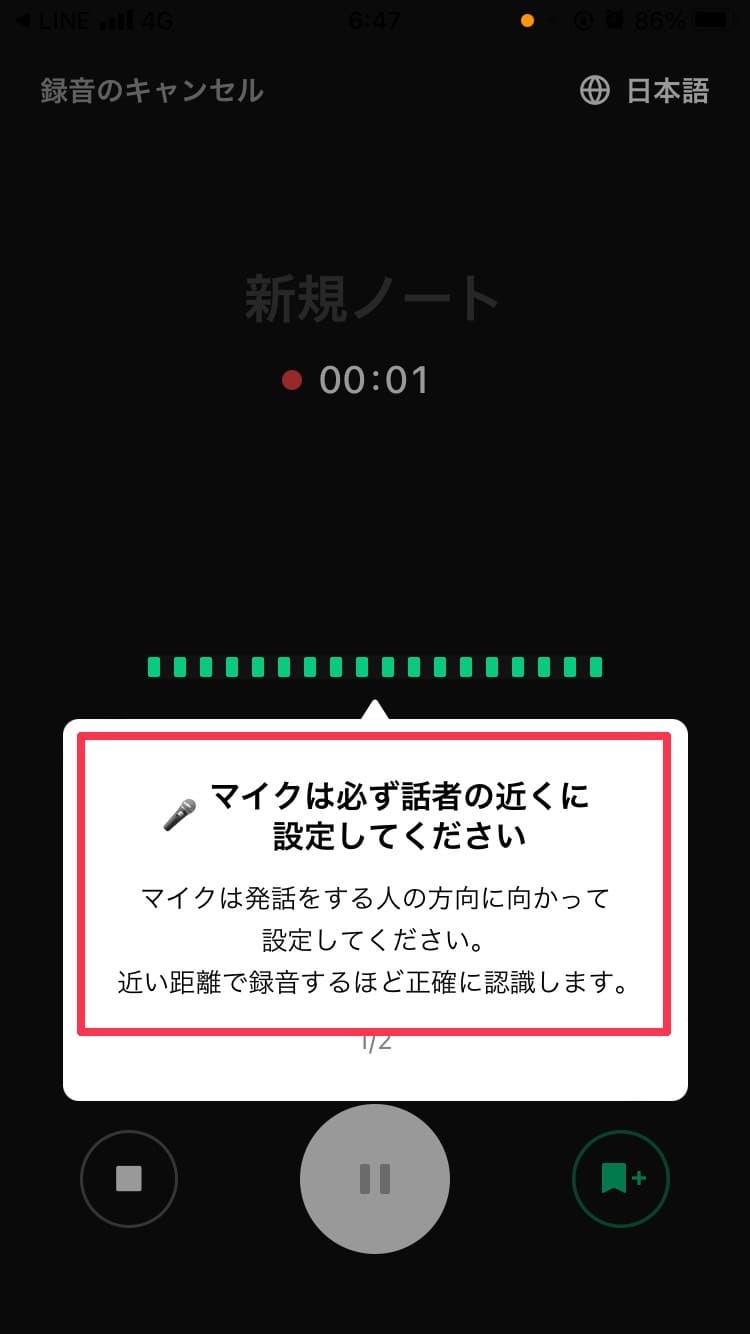
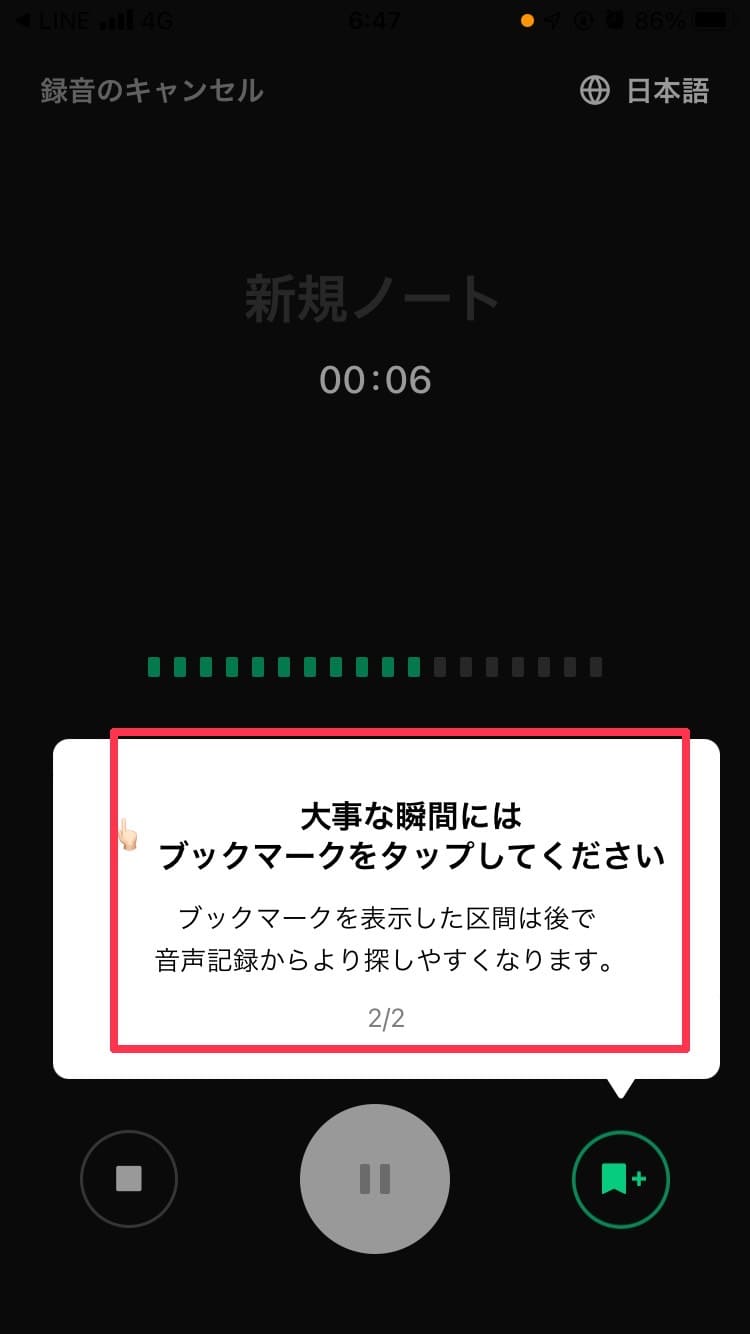
黒い丸で白の+マークのボタンをタッチすると録音が開始されます。
上記の内容に注意して、録音を行うとより精度が高く、音声認識が行えます!
一回の録音で最長180分出来ます。更に一つのアカウントで合計300分録音可能です。

たくさん使えば使うほど、より音声認識の精度は上がっていくみたいよ!
音声の録音を終了!
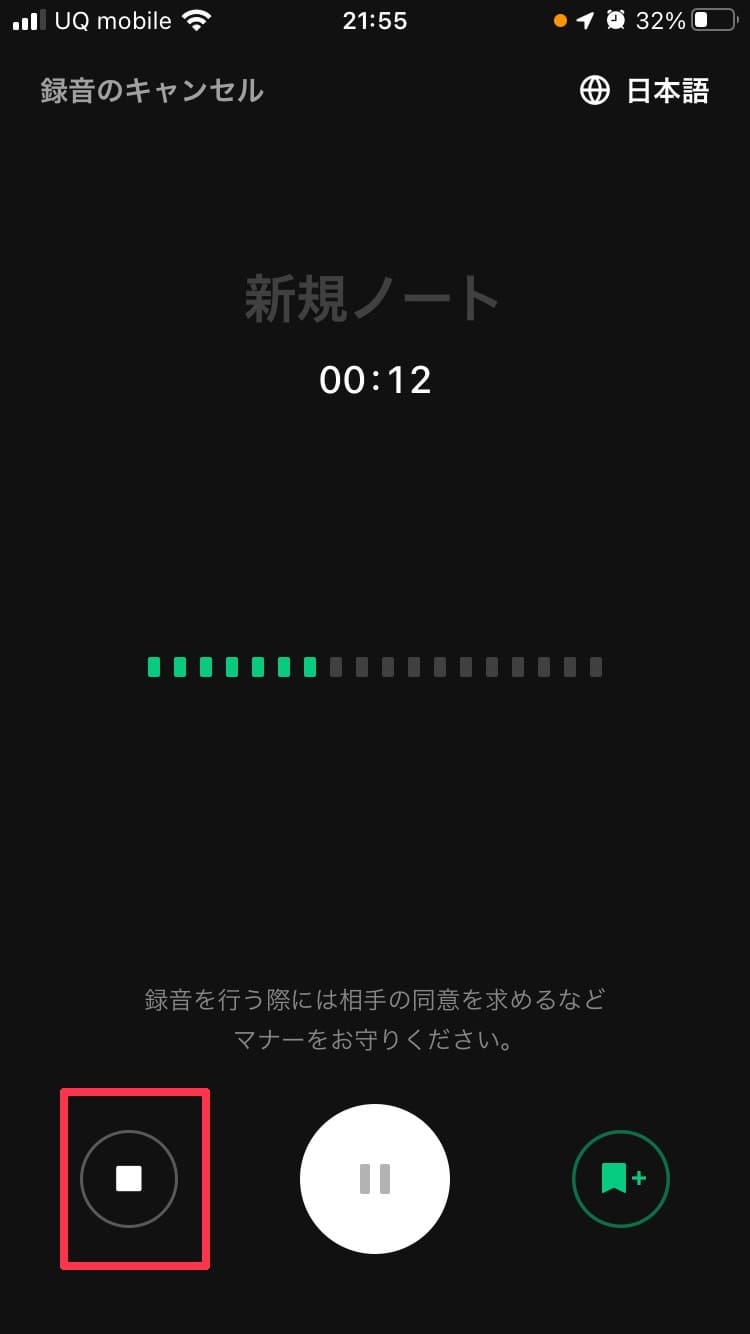
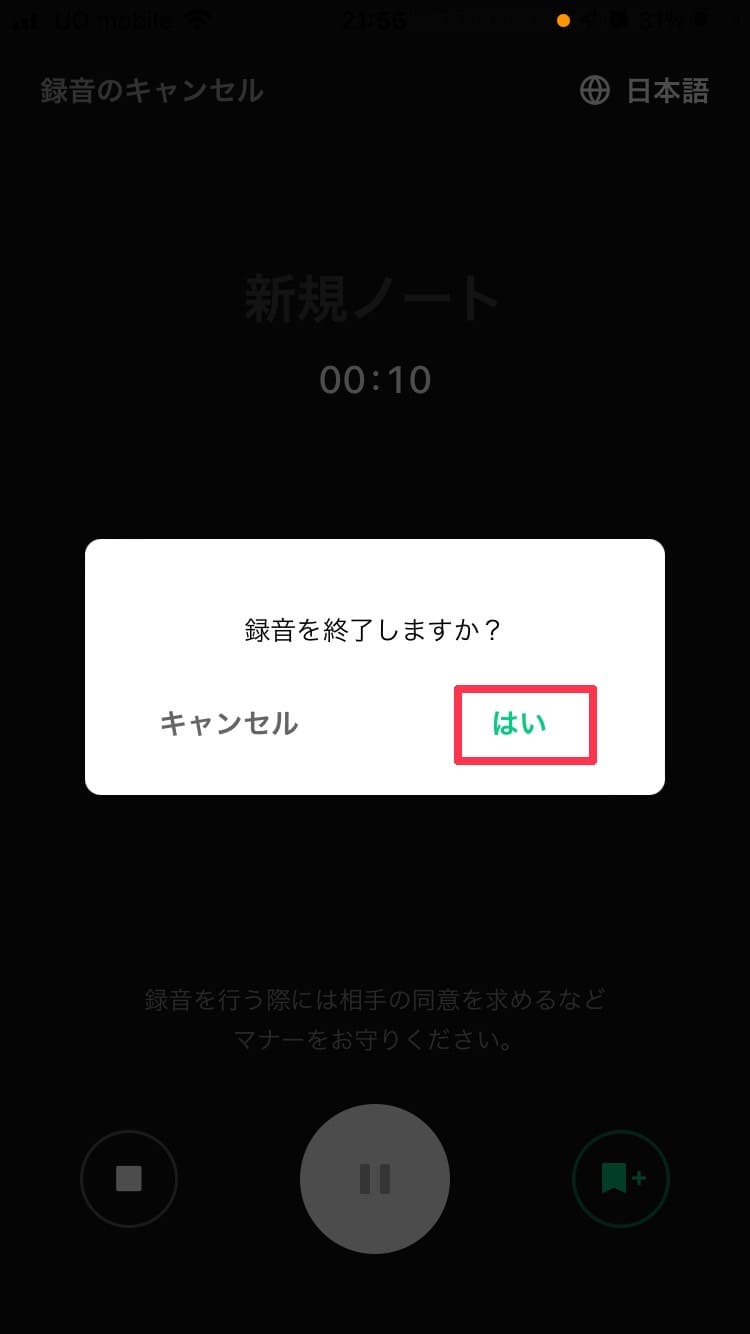
アプリ左下部にある白い四角のボタンをタッチすると「録音を終了しますか?」と表示されます。
緑色の「はい」をタッチすると録音が終了されます!
参加人数と音声の種類の選択!
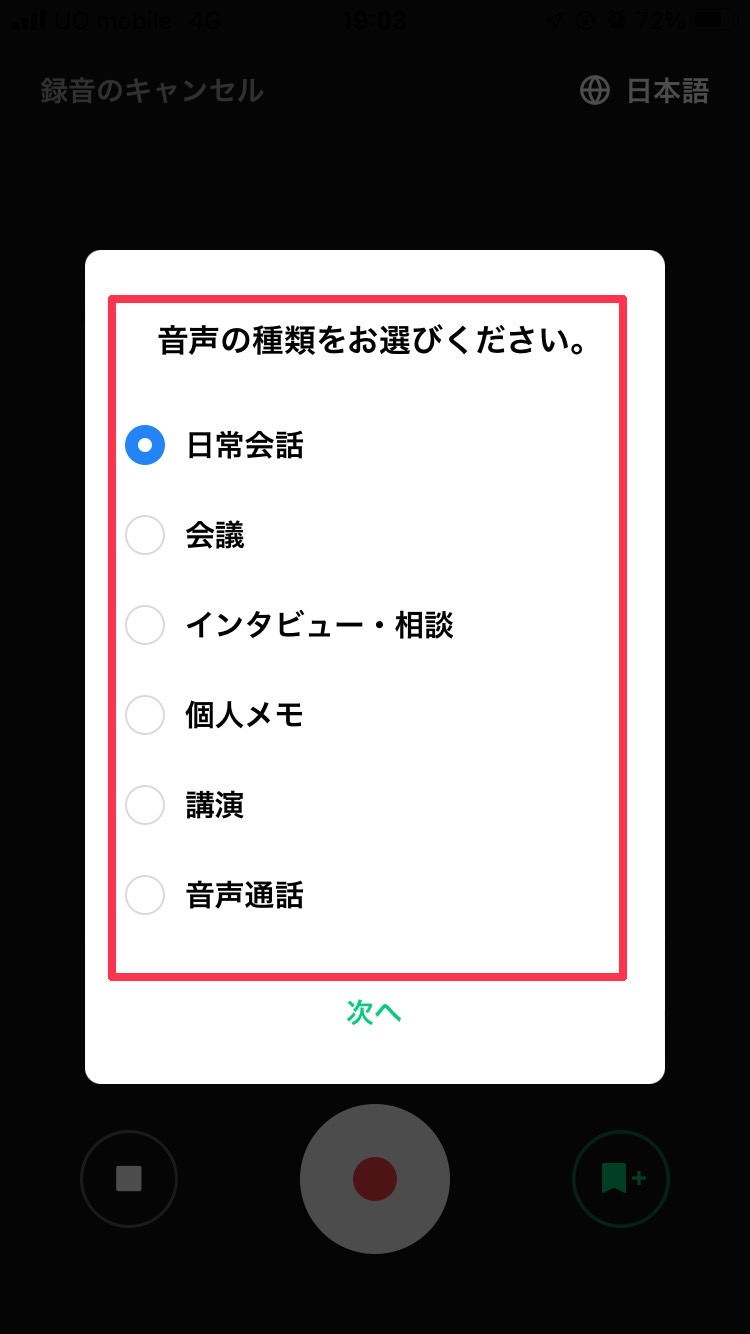
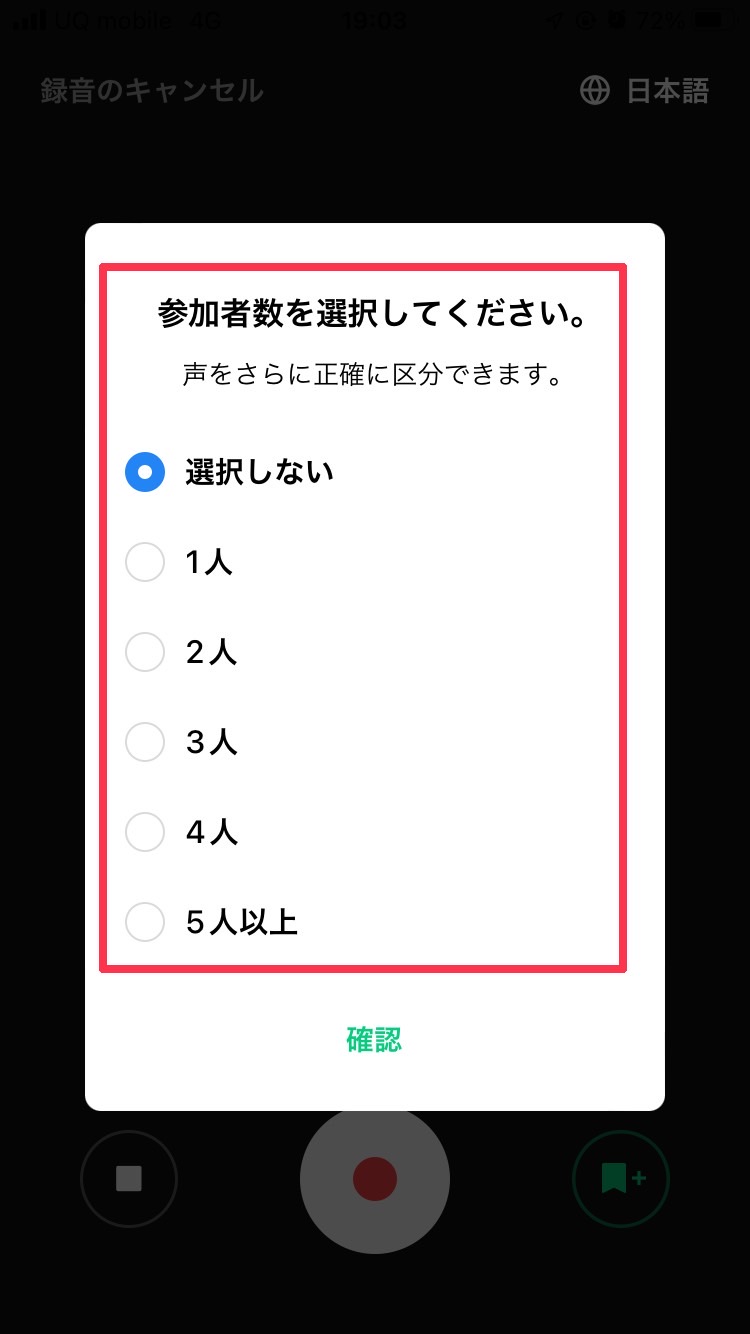
録音を終了後、音声の種類と参加者数を選択します。

音声の種類や参加者数を選択できる機能は、とても便利だね!

文字起こししてくれるアプリもあるけど、この機能があると複数人で話すときとかは時に役に立ちそうね!
音声記録の確認!
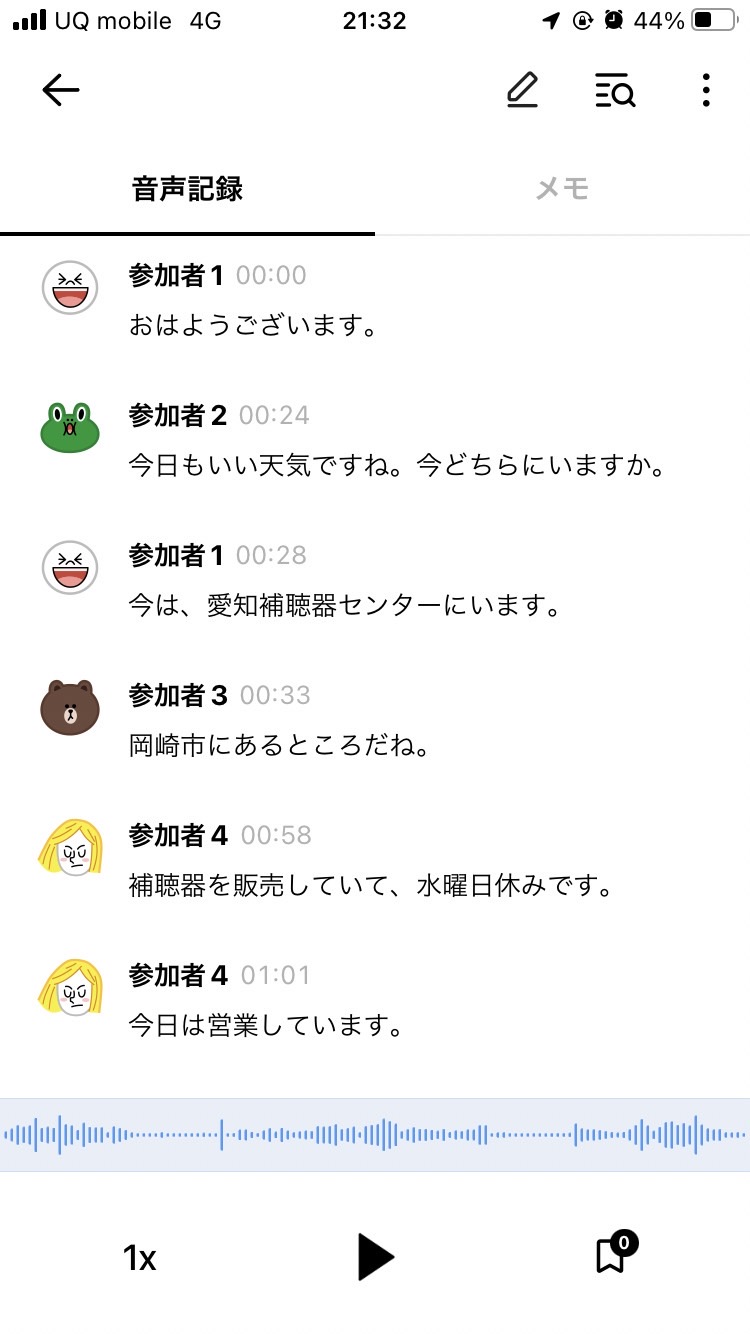
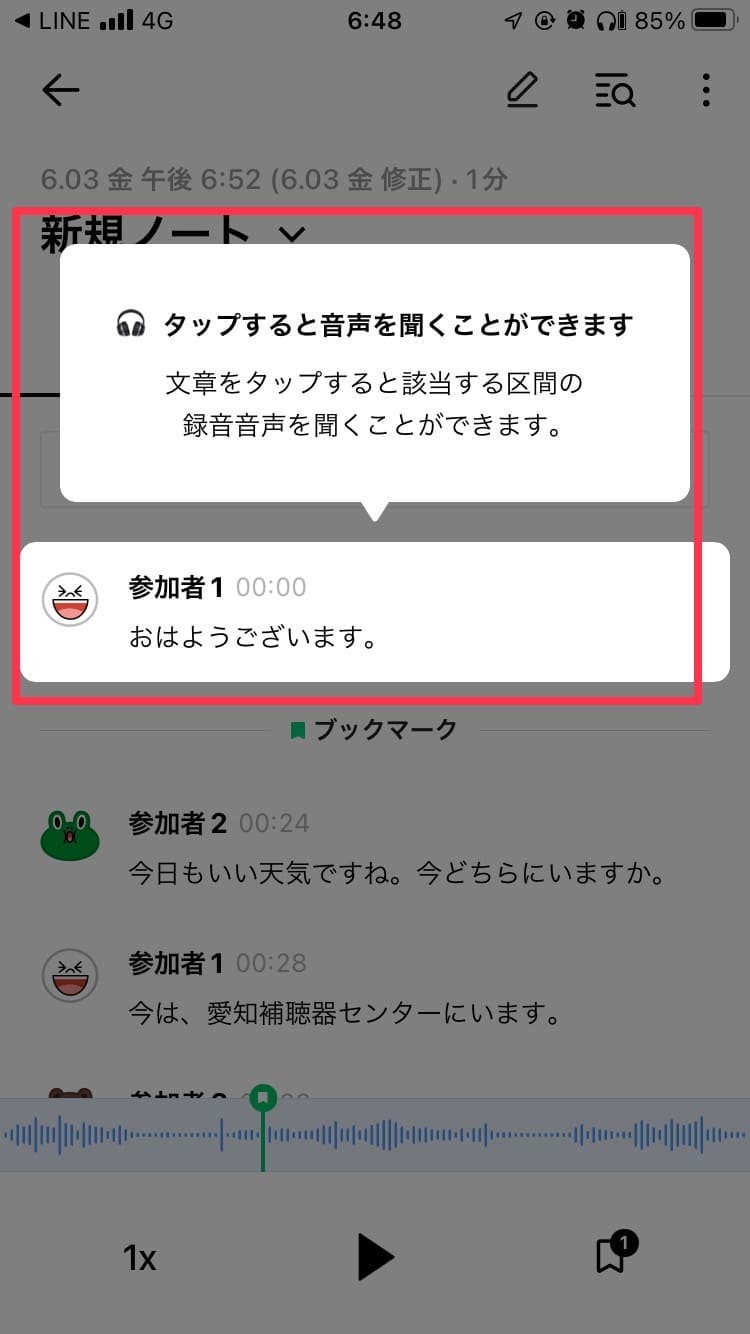
音声の録音を終了すると、AIが音声内容を自動で文字起こしを行います!
文字起こしされた内容は、上記のような形でノートとして保存されます。
話してによってそれぞれアイコン(キャラクターの画像)が振り分けられて、誰の発言かが一目で分かりやすくなっています!
また、発言内容をタッチすると、その音声が再生されるようになってます。
音声記録の編集!
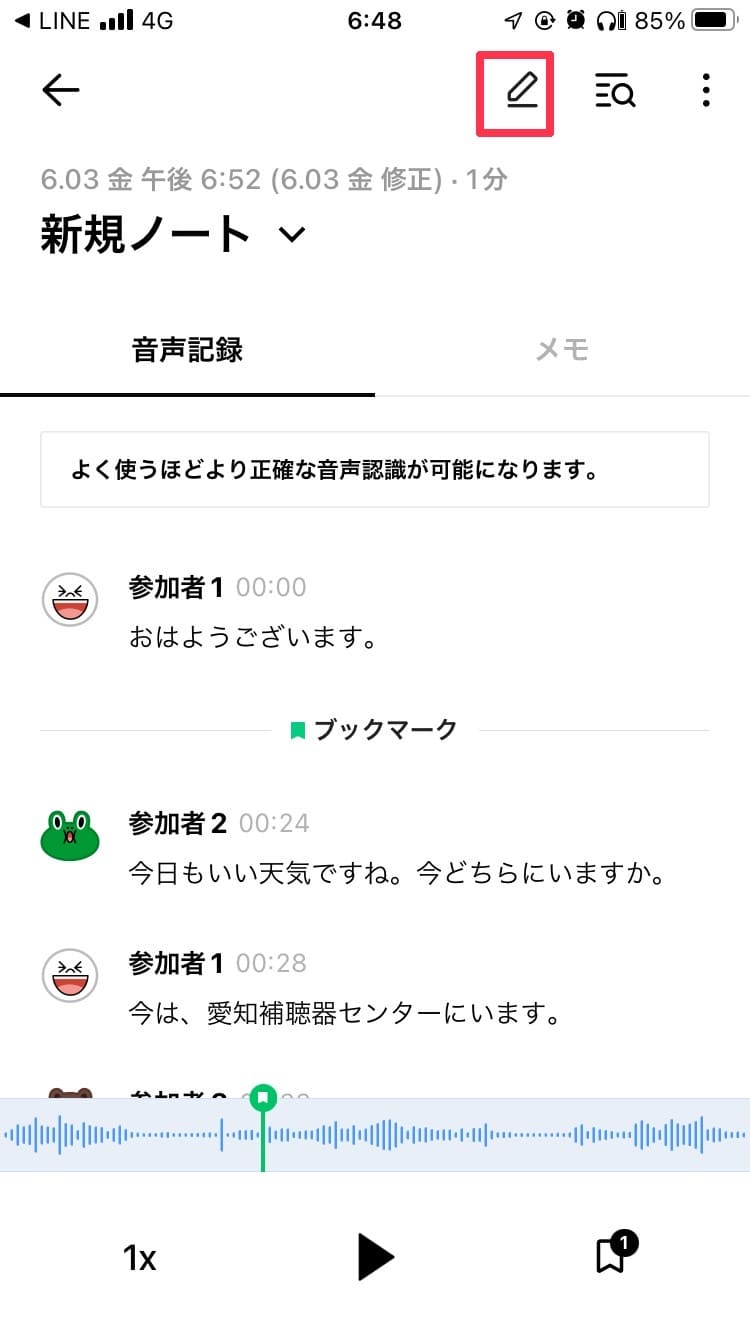
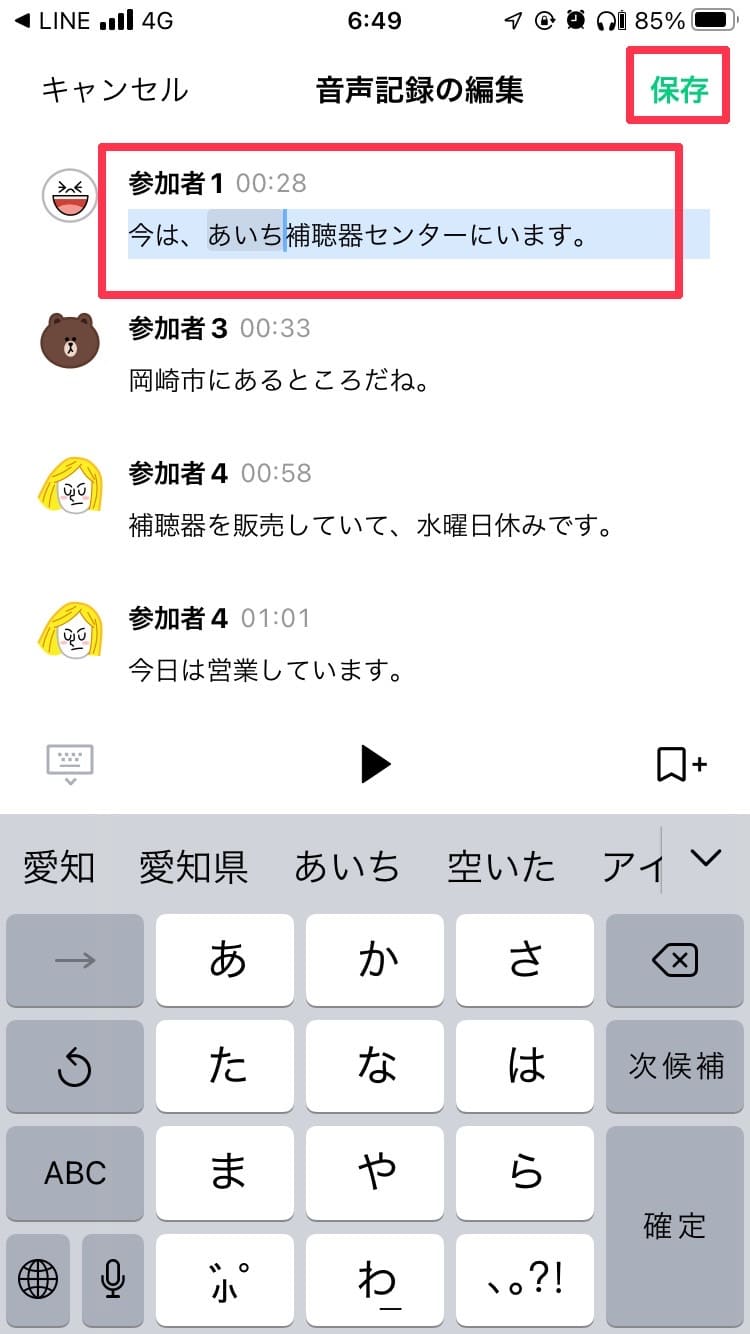
画面右上部に表示されている「鉛筆のマーク」をタッチして頂くと、内容の修正と追加が可能になります。
修正が完了したら、「緑色の保存のボタン」を押して頂くと保存が出来ます。

内容の修正と追加が出来る機能があると、例えば授業等でわからなかった部分とかの補足や説明の追加が出来て便利そうね!
まとめ
「CLOVA Note」のiPhoneを使ったダウンロード方法、使い方をご紹介させて頂きました。
今回私が使ってみて、大切な会議やしっかり聞いておきたい授業など活用する場面というのは沢山あるなと感じました。
また、音声認識の精度も比較的高く、聞こえにお困りの方にとっても
後から内容を見返したり、音声の内容を簡単に編集できるのでお役に立てる部分もあるのかなと感じました!
また、機会があれば色々なアプリ、ツールの紹介をさせて頂ければと思います!
この記事を書いた人

- あいち補聴器センター言語聴覚士
-
言語聴覚士として勉強した知識を生かして聞こえについての情報を発信していきます!
水泳と走ることが好きです。
この投稿者の最新の投稿
 聞こえの応援団2024年4月14日デフリンピックの競技はどう行われているのか?
聞こえの応援団2024年4月14日デフリンピックの競技はどう行われているのか?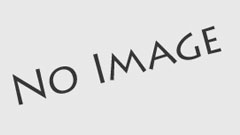 補聴器2024年4月5日お耳の障害手帳をお持ちの方の補聴器の購入について~「②お耳の障がい手帳習得後から補聴器の購入に至るまで」
補聴器2024年4月5日お耳の障害手帳をお持ちの方の補聴器の購入について~「②お耳の障がい手帳習得後から補聴器の購入に至るまで」 聞こえについて2024年3月17日各地方自治体(市区町村)の補聴器購入費助成制度について
聞こえについて2024年3月17日各地方自治体(市区町村)の補聴器購入費助成制度について 聞こえについて2024年2月10日お耳の障害手帳をお持ちの方の補聴器の購入について~「①お耳の障害手帳の取得」について
聞こえについて2024年2月10日お耳の障害手帳をお持ちの方の補聴器の購入について~「①お耳の障害手帳の取得」について